Diccionario
Potenciómetro

- Definición:
-
Un potenciómetro es una resistencia cuyo valor podemos variar a voluntad.
- Ejemplo:
-
Seguro que habrás visto alguna vez un botón para subir o bajar el volumen de un aparato antiguo. Eso es un potenciómetro.

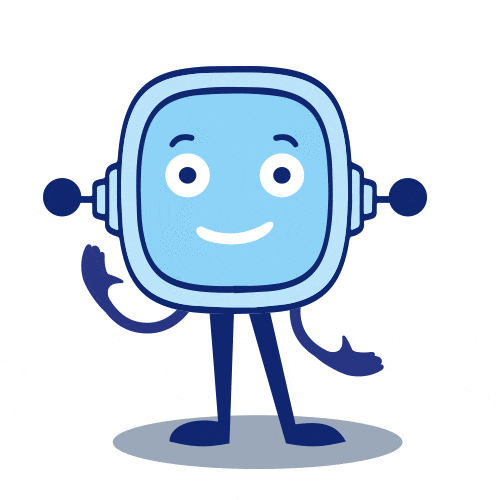
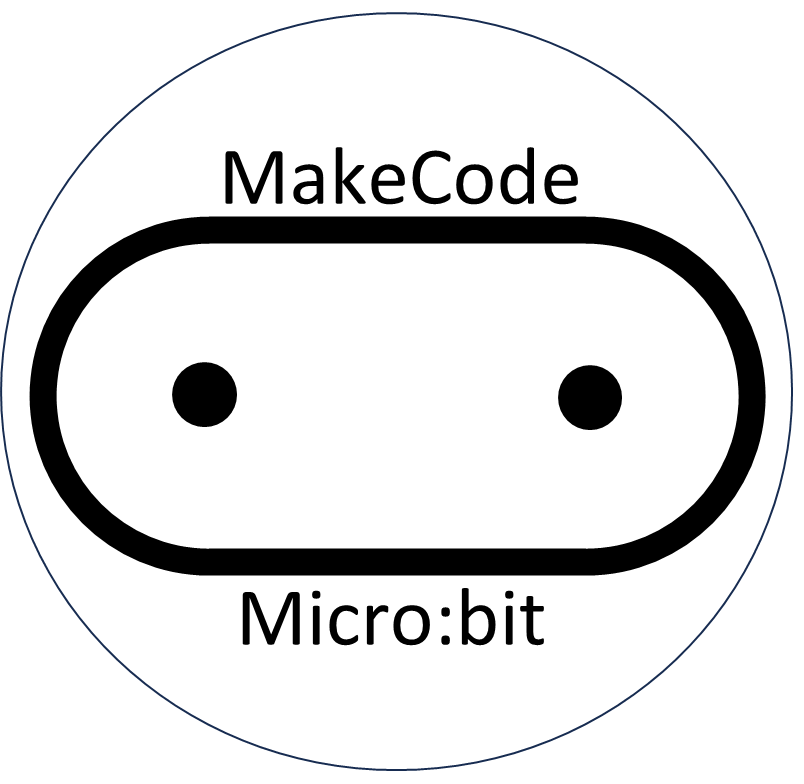 Hola chicos/as, me alegro volver a veros por aquí.
Hola chicos/as, me alegro volver a veros por aquí.
Ha llegado el momento de darle vida a la placa micro:bit y a los sensores que vamos a conectarle.
He preparado un material muy interesante y muy sencillo de utilizar.
Te adelanto lo que vamos a ver:
Como ves, tenemos mucho trabajo por delante.
Si te parece bien, ¡empecemos sin más dilación!
-modified.png) La pantalla LCD te va a permitir mostrar en pantalla información de los sensores que vas a usar en tu proyecto.
La pantalla LCD te va a permitir mostrar en pantalla información de los sensores que vas a usar en tu proyecto.
Vas a disponer de dos líneas de 16 caracteres por lo que podrás mostrar casi toda la información que desees.
Recuerda que en el apartado 4.4.2. El cerebro de nuestro cohete, puedes ver los datos técnicos de este componente.
A continuación, tienes toda la información que puedes necesitar:
11
11
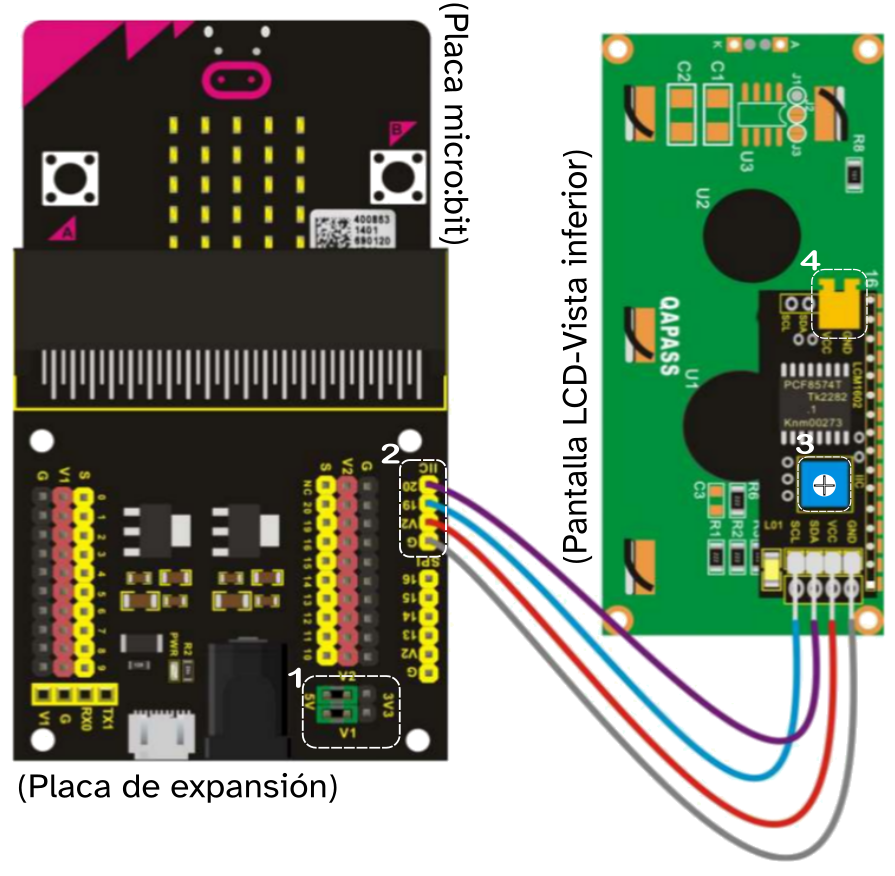 |
En la imagen de la izquierda puedes ver el montaje que debe hacerse para conectar la pantalla LCD a la placa de expansión. Detalles:
|
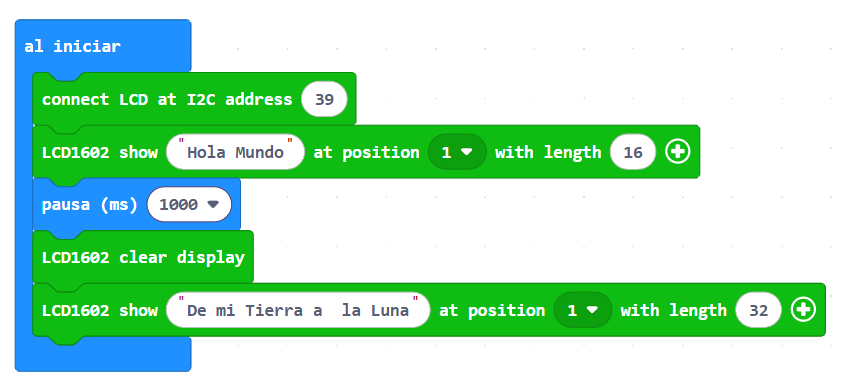 |
Aquí te enseño todo lo que necesitas saber para programar este componente de forma sencilla.
|
 Definición:
Definición:
Un potenciómetro es una resistencia cuyo valor podemos variar a voluntad.
Ejemplo:
Seguro que habrás visto alguna vez un botón para subir o bajar el volumen de un aparato antiguo. Eso es un potenciómetro.
Ahora te toca a tí mostrar el mensaje "Hola Mundo".
Para ello deberás:
La actividad podrás hacerla en pareja para que te sea más sencillo.
Si necesitáis ayuda, no os preocupéis os puedo ayudar.
Es muy sencillo, os recomiendo que volváis a ver el apartado anterior 1. Programamos nuestra pantalla LCD 1602.
Seguro que ahora ya sabéis cómo hacerlo. Pero si tenéis alguna duda, lo mejor es buscar ayuda en tu profesora o profesor.
 Este sensor te va a permitir leer la temperatura y humedad del lugar dónde se encuentre.
Este sensor te va a permitir leer la temperatura y humedad del lugar dónde se encuentre.
El sensor viene sobre una plaquita junto a otros componentes, como resistencias eléctricas, que facilitan su uso.
Recuerda que en el apartado 4.4.2. El cerebro de nuestro cohete, puedes ver los datos técnicos de este componente.
A continuación, tienes toda la información que puedes necesitar:
11
11
| Si haces clic sobre la imagen de la izquierda podrás ver y descargar el programa. |
Esta tarea es para hacerla en pareja.
Vamos a practicar con el sensor DHT22 y la pantalla LCD.
La tarea consiste en lo siguiente:
No te preocupes, yo te puedo ayudar.
Para pasar de grados celsius a kelvin es muy sencillo. Fíjate en la siguiente fórmula:
 Este sensor te va a permitir detectar cuando el cohete llegue al punto más alto y se incline para bajar.
Este sensor te va a permitir detectar cuando el cohete llegue al punto más alto y se incline para bajar.
El sensor viene sobre una plaquita junto a otros componentes, como dos resistencias eléctricas y un led rojo que te indicará el estado del sensor.
Recuerda que en el apartado 4.4.2. El cerebro de nuestro cohete, puedes ver los datos técnicos de este componente.
A continuación, tienes toda la información que puedes necesitar:
11
11
| Si haces clic sobre la imagen de la izquierda podrás ver las hojas de características (Data sheet). |
| Si haces clic sobre la imagen de la izquierda podrás ver y descargar el programa. |
Esta tarea deberás hacerla de forma individual.
No te preocupes, por que es muy sencillo.
Se trata de que realices el mismo programa del apartado anterior, 5. Probamos el sensor de inclinación.
Si tienes alguna duda, siempre puedes preguntarle a tu profesor/a.
¡Ánimo y comenzamos!
 El servomotor te permite mediante un giro del brazo de 90º liberar la ventana de expulsión del paracaídas.
El servomotor te permite mediante un giro del brazo de 90º liberar la ventana de expulsión del paracaídas.
Este componente debe ir sujeto mediante tornillos para asegurar un funcionamiento estable.
Recuerda que en el apartado 4.4.2. El cerebro de nuestro cohete, puedes ver los datos técnicos de este componente.
A continuación, tienes toda la información que puedes necesitar:
11
11
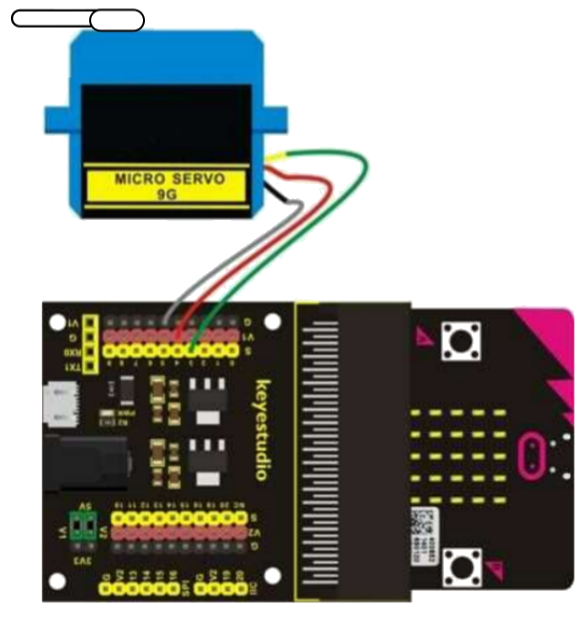 |
En la imagen de la izquierda puedes ver el montaje que debe hacerse para conectar el sevomotor a la placa de expansión de la micro:bit. Detalles:
|
|
A continuación te invito a ver un vídeo que explique cómo es un servomotor por dentro. Es muy interesante, no te lo pierdas. |
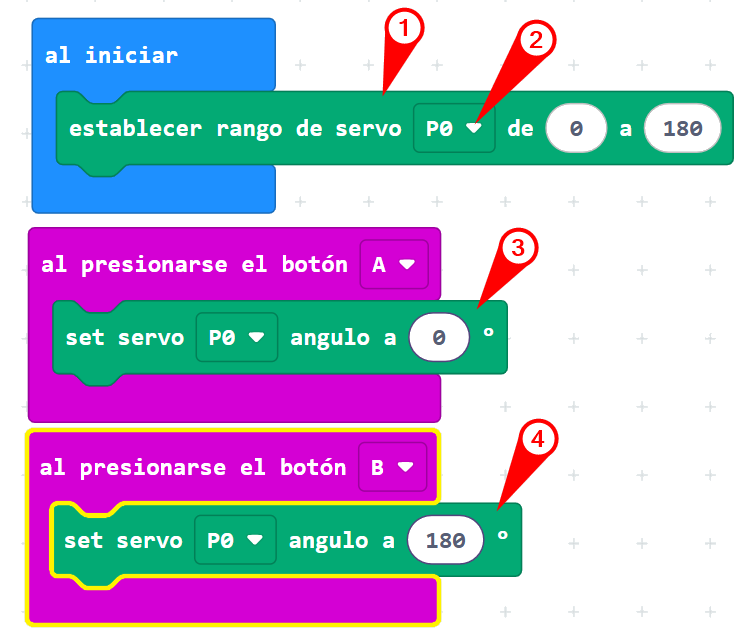 |
En la imagen de la izquierda puedes ver un programa sencillo. A continuación, se explica cada punto:
Como puedes ver es muy sencillo controlar el servomotor. |
| Si haces clic sobre la imagen de la izquierda podrás ver y descargar el programa. |
En esta tarea vas a utilizar los siguientes componentes:
¿Qué debes hacer?
Antes de empezar, os recomiendo que volváis a repasar los apartados anteriores.
¡Seguro que se os ocurren muchas ideas!
Es un placer poder ayudarte.
Si habéis tenido dudas de cómo realizar la tarea, os he preparado una imagen que seguro os podrá ayudar.
En la siguiente imagen podéis ver los dos programas que habéis visto anteriormente:
Tal como te indican las flechas rojas, debéis introducir los bloques de la derecha en el programa de la izquierda.
¡Ya tenéis la solución!
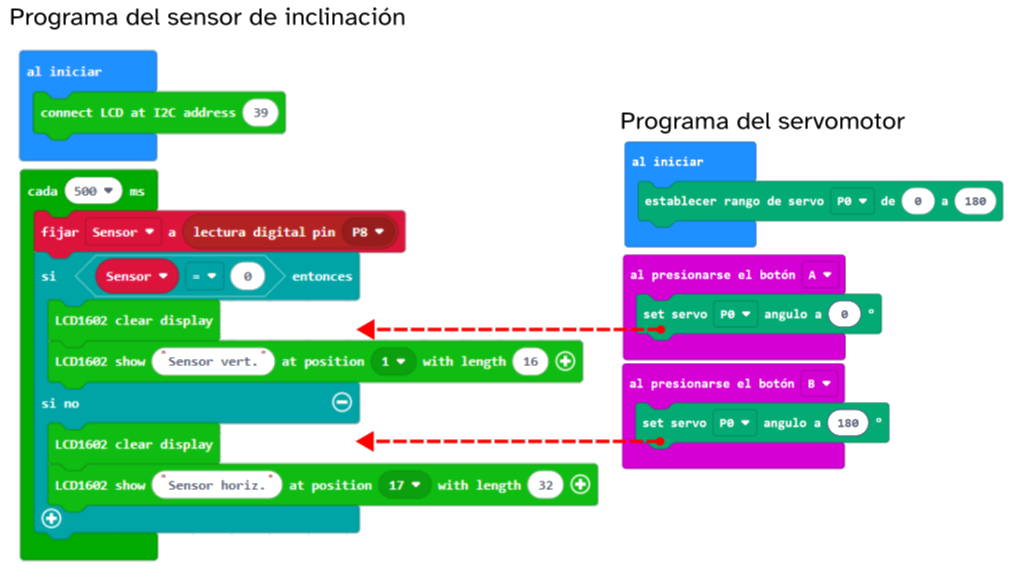
Pero lo importante, es que lo intentéis hacer vosotros y vosotras.
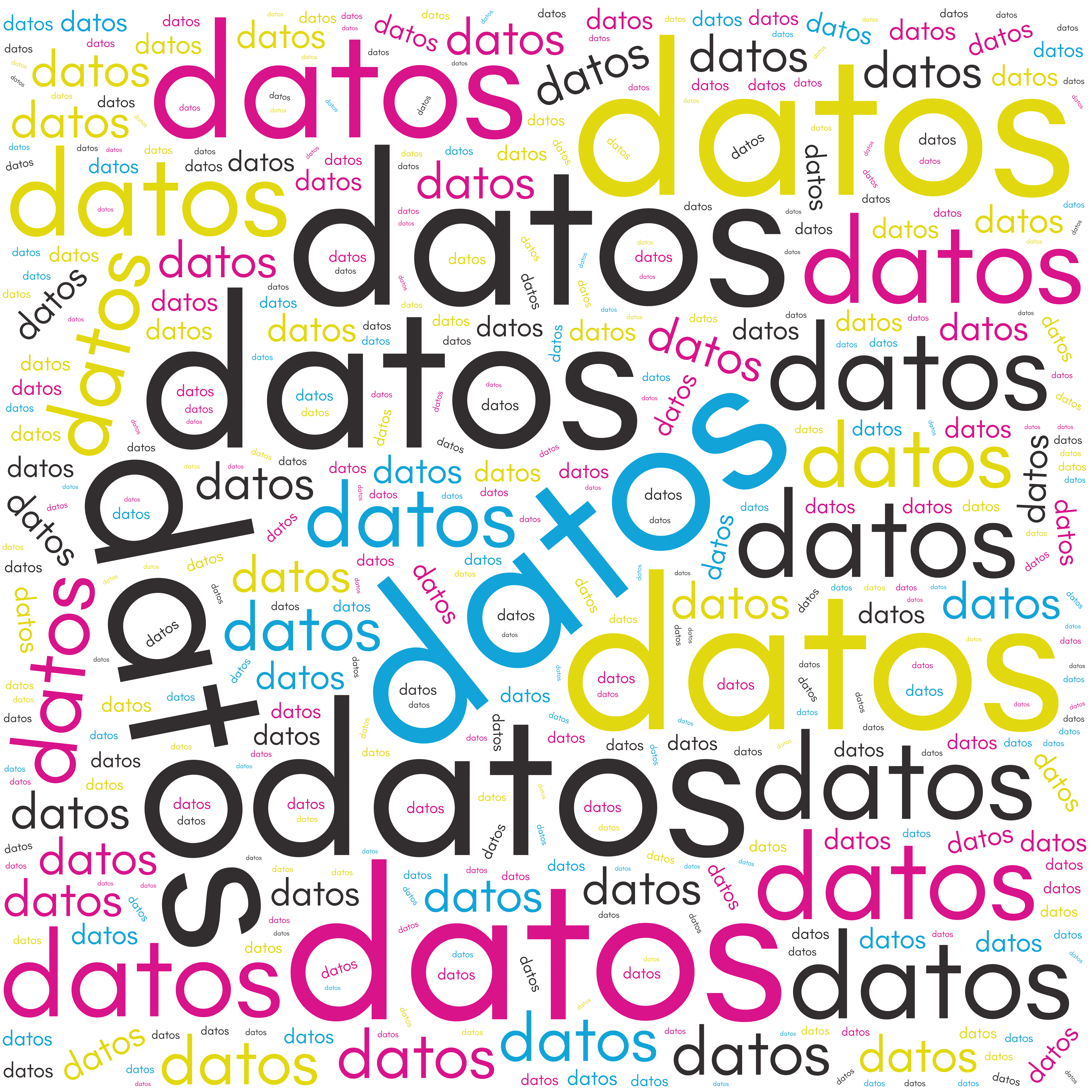 En los apartados anteriores has aprendido a medir diferentes magnitudes como presión, humedad, inclinación y aceleración.
En los apartados anteriores has aprendido a medir diferentes magnitudes como presión, humedad, inclinación y aceleración.
Bien, ¿pero qué podemos hacer con toda esa información que hemos medido?
Los datos obtenidos de los diferentes sensores, debemos almacenarlos para luego poder recuperarlos y trabajar con ellos.
Los datos tienen un valor muy importante, es la mejor forma de analizar qué ha ocurrido en el lanzamiento y poder sacar conclusiones que nos ayuden a comprender el comportamiento del cohete.
A continuación te enseño, una forma muy sencilla de guardar todos los datos obtenidos de los sensores.
 |
Cuando abras la aplicación makecode, deberás cargar la extensión datalogger. En la imagen de la izquierda puedes ver el aspecto que tiene. Así te será más fácil identificarla. Si haces clic sobre la imagen, podrás ver el nuevo bloque de opciones de programación que se te añade en makecode. |
|
|
Te voy a explicar paso a paso todo el proceso para que no tengas ningún problema. Cada punto del proceso corresponde con una imagen de la izquierda. Proceso:
|
Esta actividad es para realizarla en grupo.
Se trata de hacer ingeniería inversa a un código que os voy a compartir.
Aquí os presento el código, si haces clic sobre él podrás verlo más grande.
Vuestro grupo deberá:
¡Seguro que entre todos/as lo conseguimos!
Claro que puedo ayudarte.
Te aconsejo que dividas el programa en bloques. Por ejemplo:
Si tenéis alguna duda con algún bloque, seguro que vuestra profesora o profesor os podrá ayudar.
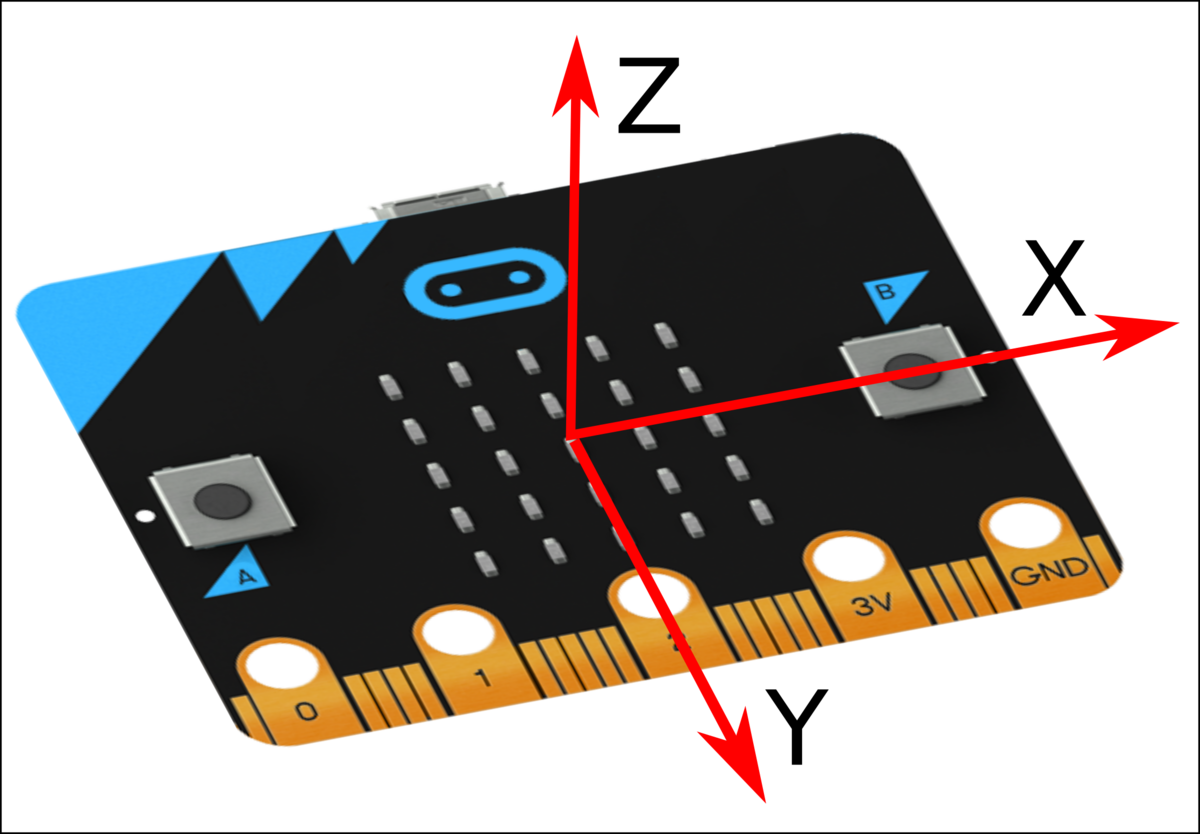 Es normal que tengas interés en saber cómo medir la aceleración del cohete.
Es normal que tengas interés en saber cómo medir la aceleración del cohete.
La propia placa dispone de un acelerómetro, que será el sensor que te permitirá medir las aceleraciones en los tres ejes: X, Y y Z.
En nuestro caso, al estar la placa en posición vertical, nos interesará medir las aceleraciones en el eje Y.
Este es el bloque que debes utilizar, pero recuerda cambiar el eje X por el eje Y.
![]()
Ya sabes todo lo necesario para programar tu cohete.
¡Enhorabuena!
Cuando empezaste este apartado, seguro que tenías dudas e incluso miedo de no ser capaz de alcanzar los objetivos.
Pero una vez llegado a este punto, has podido comprobar que no era tan difícil y eso seguro que te ha dado confianza para seguir aprendiendo.
Por todo esto, me gustaría felicitarte por el gran esfuerzo que has realizado.
Pero antes de irme, creo que Clavis tiene algo que decirte. Seguro que es importante, no te lo pierdas.
Gracias Motus, por decirle a las chicas y chicos que no se olviden de mí.
Es cierto, lo que os tengo que contar es muy importante.
Tal como dice el titular, os voy a comentar cuáles son las claves del éxito cuando queremos aprender algo nuevo.
Igual que en cualquier tarea de nuestra vida, para tener éxito es fundamental disponer de la herramientas adecuadas.
En nuestro caso, estas herramientas son:
Si utilizas estas herramientas, te aseguro el éxito en tus futuras tareas.
Obra publicada con Licencia Creative Commons Reconocimiento Compartir igual 4.0